Configuração manual da rede sem fios eduroam para Windows ( Vista , W7, W10 )
Este guia tem como objectivo a configuração da rede sem fios eduroam no Windows Vista (similar em Windows 7 e Windows 10)
1- Seleccionar a ligação de rede sem fios com o botão direito do rato e escolher a opção Connect to network.
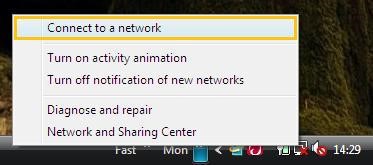
2- Apesar da rede sem fios eduroam estar visível, necessita de ser configurada para que se possa ligar a ela.
Escolha a opção Set up a connection or network.
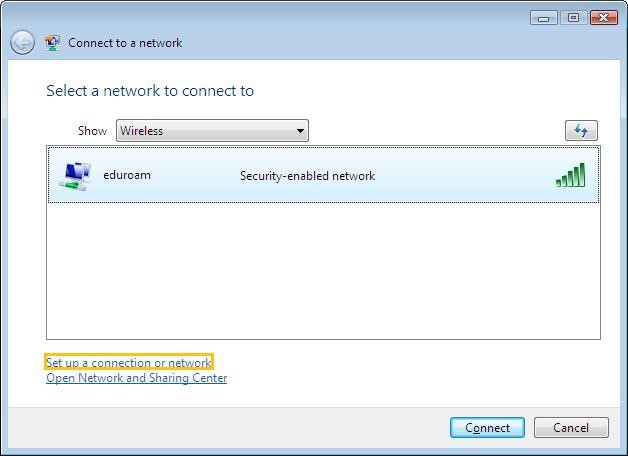
3- Escolha a opção ilustrada Manually connect to a wireless network.
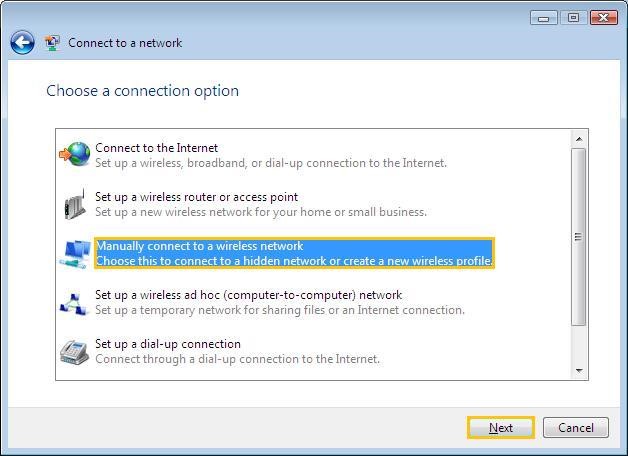
4- Escolha as opções Security type: WPA2-Enterprise e Encryption Type: AES tal como exemplificado na figura seguinte.
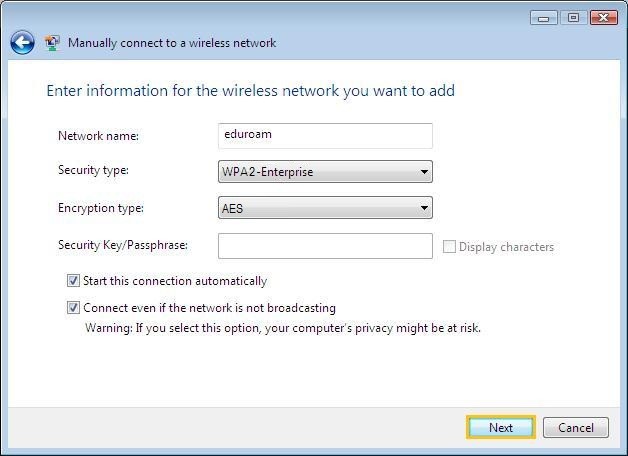
5- Para configurar alguns parâmetros adicionais, escolha Change connection settings.
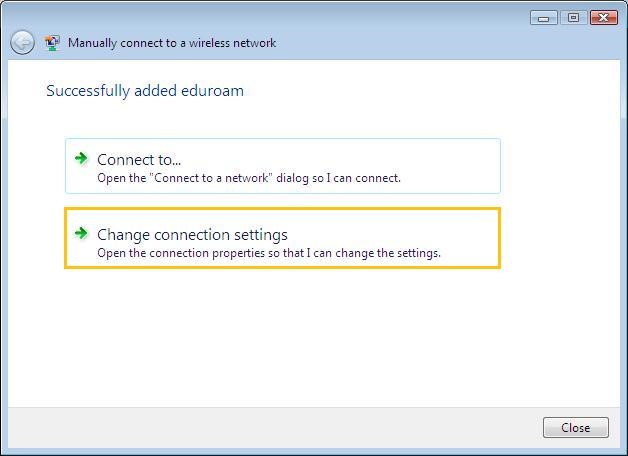
6- Confirme a configuração com a imagem e corrija os parâmetros em falta.
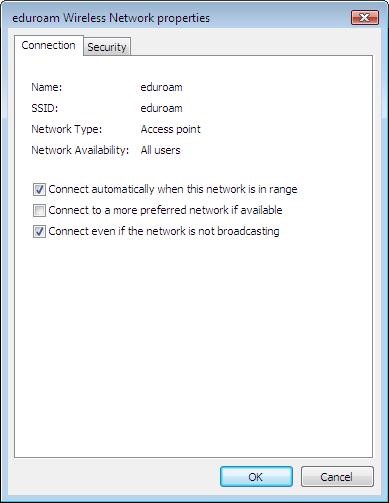
7- Configure os parâmetros de acordo com a imagem abaixo e seleccione Settings.
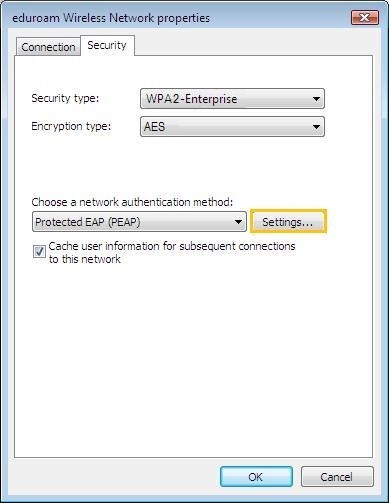
8- Para validar os certificados do servidor configure conforme ilustrado na figura seguinte.
Nota: A opção Enable Fast Reconnect tem de estar desativada e para maior segurança a opção Connect to these servers deve conter wifi.net.ipl.pt
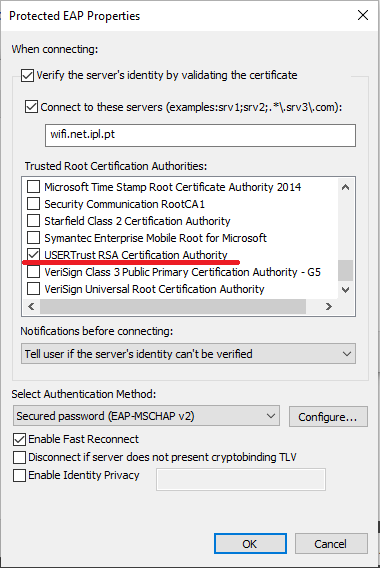
9- Nesta janela é necessário desligar a opção Automatically use my Windows logon name and password (and domain if any) para evitar que o sistema tente usar o utilizador e palavra-chave local do Windows como credenciais da rede sem fios.
Fechar com OK todas as janelas de configuração abertas.
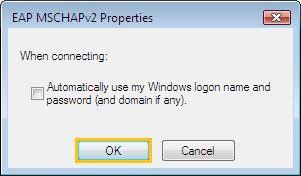
10- Vai aparecer uma caixa de diálogo a dizer que é necessário fornecer informação adicional para a rede eduroam ou e-U. Clique nessa caixa.

11- Inserir o seu endereço de correio electrónico e a respectiva palavra-chave.
Nota: Não coloque nada no campo Logon domain.
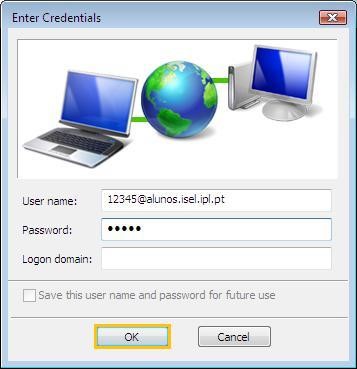
12- Se após estes passos não conseguir acesso, repita o processo confirmando a consistência dos dados com os indicados.
Caso o problema persista tente a ajuda de um colega com sistema idêntico e que esteja a funcionar e em ultimo caso contacte os nossos serviços.
© 2019 IPLNet, Helpdesk
