Manual utilização Webmail IPL (Roundcube)
Índice
Introdução
Este manual irá conter uma breve explicação do que é o Webmail IPL, abordar por tópicos as várias funcionalidades que este oferece e como tirar partido das mesmas. O documento está divido em cinco grandes capítulos, sendo estes a introdução, funções básicas, configurações básicas, configurações avançadas e configurações no painel de controlo.
Após este texto introdutório irá ter uma secção com formato de perguntas respostas. Funções básicas, cobre as funções úteis para o dia a dia, como forçar a atualização da caixa do correio (receber e-mail), pesquisar conteúdos, marcar e-mails, enviar e-mails, mover e organizar e-mails e pastas. Configurações básicas, aborda entre outros assuntos, como definir a assinatura e a mensagem de férias, pois estas são independentes das que já possa ter configuradas noutro cliente de e-mail. Configurações avançadas, nestas é referido como configurar os pedidos de recibos de leitura/entrega e filtros para ajudar na organização da caixa do correio automaticamente.
O tópico final é sobre configurações no painel de controlo do IPL. Um dos assuntos cobertos no tópico é como pedir um aumento da quota do e-mail, se disponível para aquela conta, e como acertar a algumas configurações adicionais de acesso ao e-mail.
O que é o Webmail IPL (Roundcube)?
É um cliente de acesso ao e-mail via browser (Chrome, Firefox, Safari, Edge e outros). O programa utilizado pelo IPL como cliente de e-mail online é o Roundcube.
Quais as vantagens de usar o Webmail?
A maior vantagem é não depender de uma aplicação como o Outlook, Thunderbird ou outro cliente de e-mail. O que quer isto dizer? Quer dizer que usando o Webmail, conseguimos aceder ao e-mail de qualquer local que tenha acesso a Internet. E com isto não se perde nenhuma funcionalidade de gestão da caixa do correio, tendo disponíveis as opções de organizar a caixa de correio com pastas e etiquetas de cores para as mensagens e outras funcionalidades normalmente usadas. A segunda grande vantagem é que não tem de realizar atualizações do cliente e-mail, pois este está online e é atualizado por nós (DSIC/IPLNet).
Visão geral ao entrar no Webmail
Ao aceder ao link do Webmail irá aparecer a página de entrada (login) como representado na imagem 1.
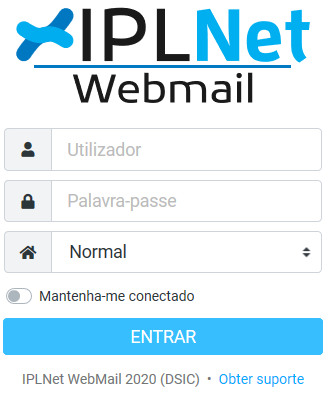
Imagem 1 - Página de login (entrada)
Introduza o seu e-mail IPL no campo “Utilizador” e a sua palavra-passe no campo “Palavra-passe”.
Após entrar irá aparecer a página principal do Webmail (ver imagem 2). Caso a imagem 2 não represente o que normalmente vê ao entrar troque nos botões abaixo a aparência:
.
.
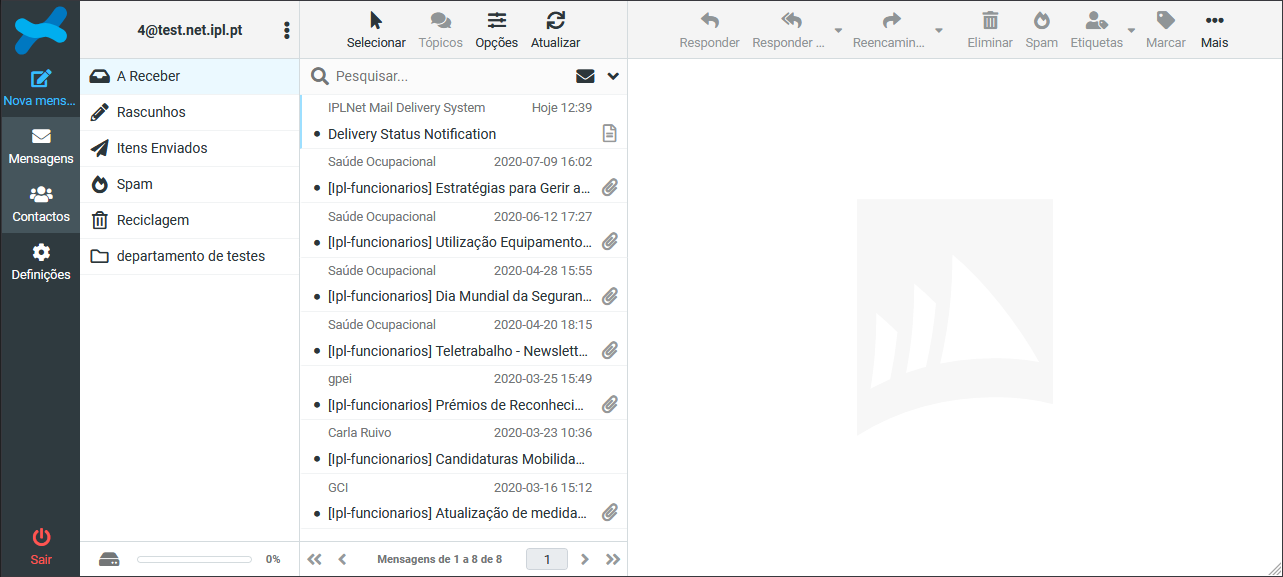
A imagem 3, abaixo, contem números de referencia para breves explicações do que se está a ver na página principal (imagem 2).
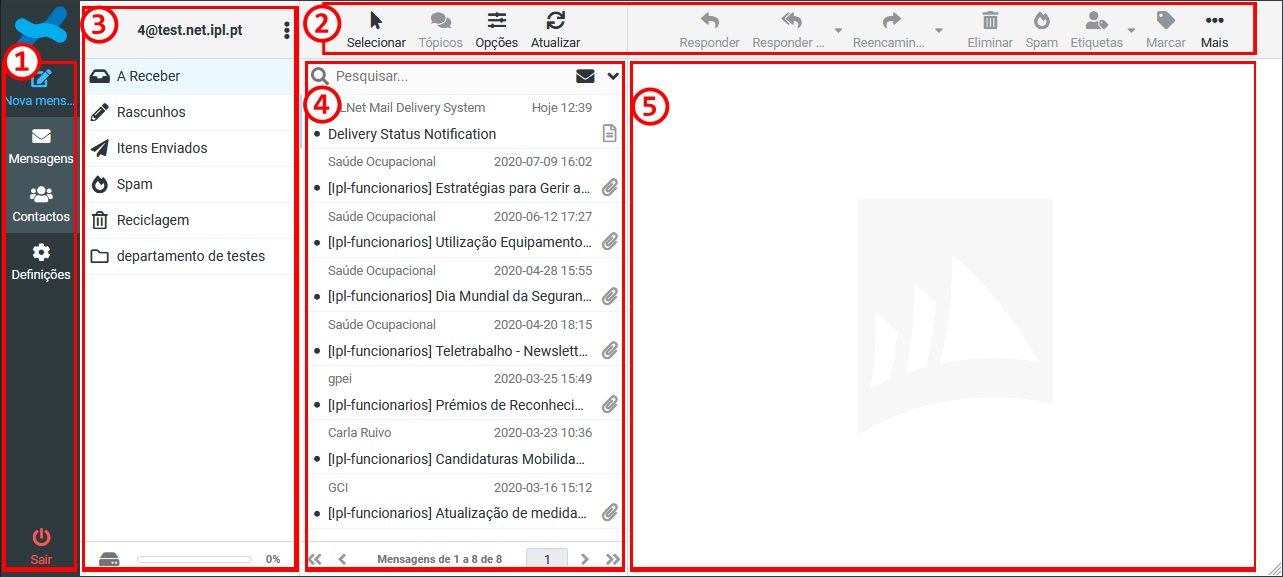
Legenda:
1 - Menu onde se encontram os principais separadores:
- “Mensagens” - Remete para esta página principal.
- “Contactos” - Onde se podem gerir os contactos.
- “Definições” - Onde estão as definições da conta, como mensagens de férias e assinatura de rodapé.
2 - Barra de funcionalidades/ferramentas, contem os seguintes itens:
- “Atualizar” - Ao carregar neste irá fazer com que o Webmail atualize a caixa do correio, apresentando assim os novos e-mails que tenham chegado entretanto e não sido ainda automaticamente detetados.
- “Nova mensagem” - Como o próprio nome indica, é onde se carrega quando se pretende enviar um novo e-mail.
Ações quando um e-mail está selecionado:
- “Responder” - Responder ao e-mail, mas apenas responder a quem o enviou.
- "Responder a todos" - Responder a todas as pessoas no e-mail, incluindo as pessoas que receberam aquele e-mail e as que tiveram conhecimento do mesmo.
- “Reencaminhar” - Usado para reencaminhar e-mails, tem a opção de reencaminhar com ou sem anexos.
- “Eliminar” - Apagar o e-mail, move para a pasta reciclagem.
- “Spam” - Marca o e-mail como lixo, move para a pasta spam.
- "Arquivo" - Move a mensagem para a pasta configurada (nas Definições/Preferências/Pastas Especiais) como pasta de arquivo.
- “Etiquetas” - Permite etiquetar e-mails em várias categorias (Importante, trabalho, pessoal, a fazer e depois).
- “Marcar” - Possibilita marcar e-mails como lidos ou não lidos, destaca-los como sinalizados (símbolo bandeira, o texto da mesma fica apresentado a vermelho na listagem).
- “Mais” - Várias opções, como: "mover", "copiar", "criar filtro", entre outras.
- “Caixa de procura” - Aqui pode escrever um frase, ou palavras-chave que pretende pesquisar, nas mensagens da pasta atual. Por predefinição será procurado nos campos de assunto e remetente, contudo é possível carregar na “seta” (Selecionar) ao pé da lupa e ter acesso a mais opções de pesquisa.
3 - Menu de pastas da caixa do correio:
Neste menu irá ter as pastas da sua caixa do correio. Pode sempre ser gerir ou criar novas pastas. Para gerir as pastas pode carregar no lado inferior esquerdo na roda dentada (Definições) e ter várias opções de gestão. Também é importante salientar que no canto inferior esquerdo abaixo da lista de pastas é apresentado o estado de ocupação atual da caixa de correio. Se esta estiver muito cheia pode causar alguma lentidão ou mesmo, se chegar ao extremo de ficar 100% ocupada, não conseguir receber ou enviar novas mensagens.
4 - Zona de visualização de e-mails na pasta selecionada:
No topo desta área têm a barra de pesquisa de e-mails, ao seu lado direito têm uma opção rápida de mostrar mensagem lidas e não lidas (símbolo carta). Após este tem uma "Seta" para baixo, que o menu de pesquisa avançada.
Lista dos e-mails que estão dentro da pasta selecionada no Menu 3
5 - Pré-visualização do e-mail selecionado:
Alguém do conteúdo do e-mail, também se consegue ver informações adicionais como quem recebeu, quem esta em conhecimento e outras. Como é possível também responder através desta barra e não recorrer ao menu 2
Funções básicas
Receber e-mail
O Webmail atualização automaticamente a caixa do correio, contudo pode sempre forçar a que este atualize a caixa de entrada ou qualquer outra pasta. Para isso carregue no botão “Atualizar”, consultar Imagem 2 para poder ver a sua localização.
Procurar e-mail
É possível procurar e-mails usando as ferramentas localizadas na barra de ferramentas 2na zona de visão de e-mails 4, ver Imagem 3 para detalhes. A primeira das ferramentas de pesquisa permite uma pesquisas rápidas por propriedades genéricas dos e-mails, como por exemplo, se está esta marcada como lida ou se tem anexos. A segunda ferramenta é uma caixa de texto que pode usar para escrever palavras, esta irá por predefinição retornar a lista de e-mails que contenham essas palavras no seu conteúdo ou assunto. Contudo pode mudar essas definições/critérios de pesquisa carregando no símbolo de lupa, ver imagem 5.
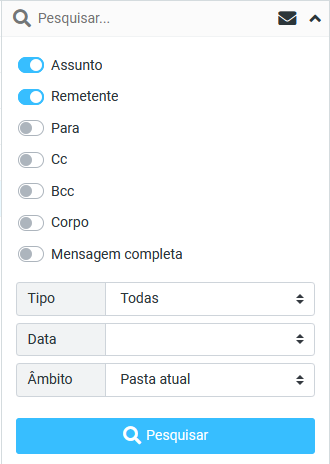
Marcar e-mail
Ao selecionar um ou mais e-mails, carregando em cima do mesmo na lista. Fica com as opções na barra de ferramentas 2, ver Imagem 3 para detalhes da localização. Com a ferramenta “Etiquetas” ou “Marcar”, consegue organizar os seus e-mails, como sendo de trabalho ou importantes e marcar mensagens como lidas ou não lidas.
Outras manipulações de e-mail
É possível com um ou vários e-mails selecionados, realizar ações como mover ou copiar este estes de pastas dentro da caixa do correio. Para isto é usar a ferramenta “Mais” na barra de ferramentas 2, ver Imagem 3 para detalhes da localização.
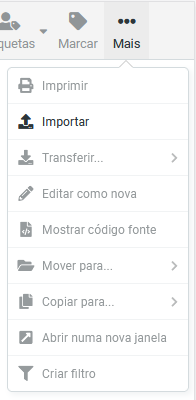
Enviar e-mail
Estando na página principal da caixa do correio é possível usar o “Nova Mensagem”, para criar um e-mail. No entanto com um e-mail selecionado ou dentro de qualquer e-mail é possível “Responder” ou “Responder a todos".
Gestão de pastas e organização
Pode chegar ao menu de gestão de duas maneiras, usando o menu “Definições” > “Pastas”. Ou na página principal carregar na roda dentada ao lado do indicador de estado de ocupação da caixa do correio nos "3 pontos" verticais, localizados no canto superior direito do menu das pastas do correio 3. Ver imagem 8.
Carregar em “Gerir pastas”, e será apresentada a página de gestão das pastas, ver imagem 9.
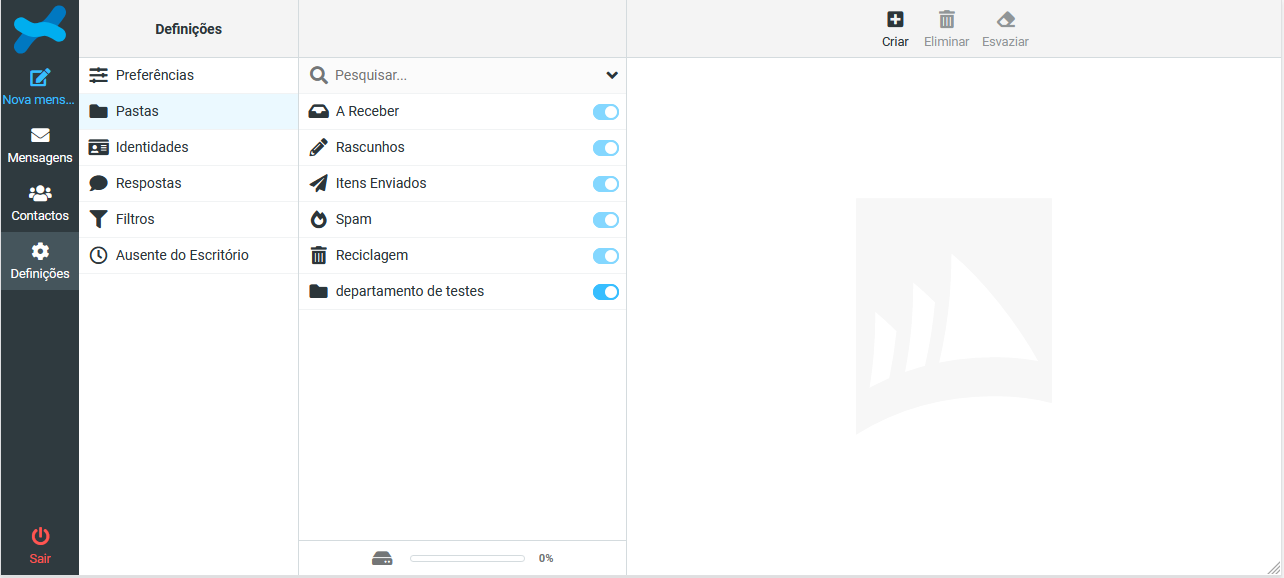
No lado inferior do Menu vertical “Pastas” três elementos, um símbolo de mais, uma roda dentada e uma barra com uma percentagem a frente. O “+” serve para adicionar pastas, e ira abrir menu de configuração da nova pasta, ver imagem 10. A roda dentada tem opções de eliminar ou esvaziar a pasta. Por fim a barra que se segue e percentagem é o indicador d estado da caixa do correio.
No canto superior direito tem três elementos, um símbolo de mais ("+") que abre o menu de configuração da nova pasta, ver imagem 10. Os outros dois elementos são opções de gestão da pasta selecionada, como eliminar a pasta ou esvaziar a mesma. Se pretender gerir as definições de uma pasta já existente, poderá carregar nela e irá abrir o mesmo menu representado na imagem 10, contudo este irá estar preenchido com as definições da pasta atual em vez de estar por preencher e terá uma secção adicional de informações. O tamanho que cada pasta ocupa, pode ser consultado nesta secção de informações, no fim do menu definições da mesma deve de ter o tamanho ou uma mensagem “Clique para obter o tamanho da pasta”. Ao carregar no link é lhe apresentado o tamanho atual da pasta, que corresponde a soma do tamanho dos e-mails e anexos que nesta residem.
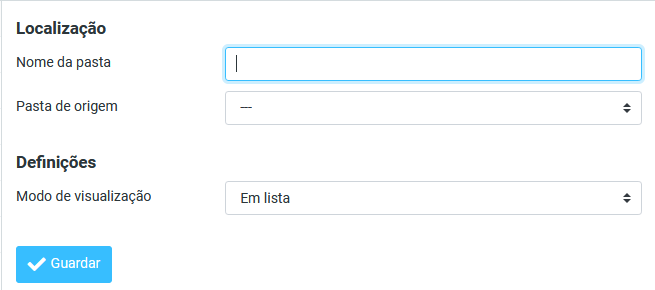
Nas propriedades da pasta, tem de definir o nome da pasta, bem se está é uma sub-pasta de outra ou é uma pasta na “raiz”. Para criar uma pasta na “raiz” da caixa do correio deixe selecionado o “---” no campo “Pasta de origem”, para colocar esta nova basta dentro de outra, selecione no mesmo campo o nome da pasta em que quer colocar esta nova. Pode definir o modo de visualização predefinido da pasta, sendo as opções, lista ou tópicos. A visão de lista apresenta todos os e-mails seguidos organizados pela ordem escolhida. A visão “tópicos” apresenta o agrupamento das conversas de e-mail em lista e organizado pela ordem pretendida.
A última opção do menu (imagem 8) "Mostrar tamanho das pastas", serve para ajudar os utilizadores a gerir as suas pastas e conteúdos. Com esta ferramenta é apresentado o tamanho das pastas individuais o que ajuda a identificar onde se encontram o maior volume e e-mails.
Configurações básicas
Definições
Carregar no separador Definições, irá aparecer a página abaixo (Imagem 11).
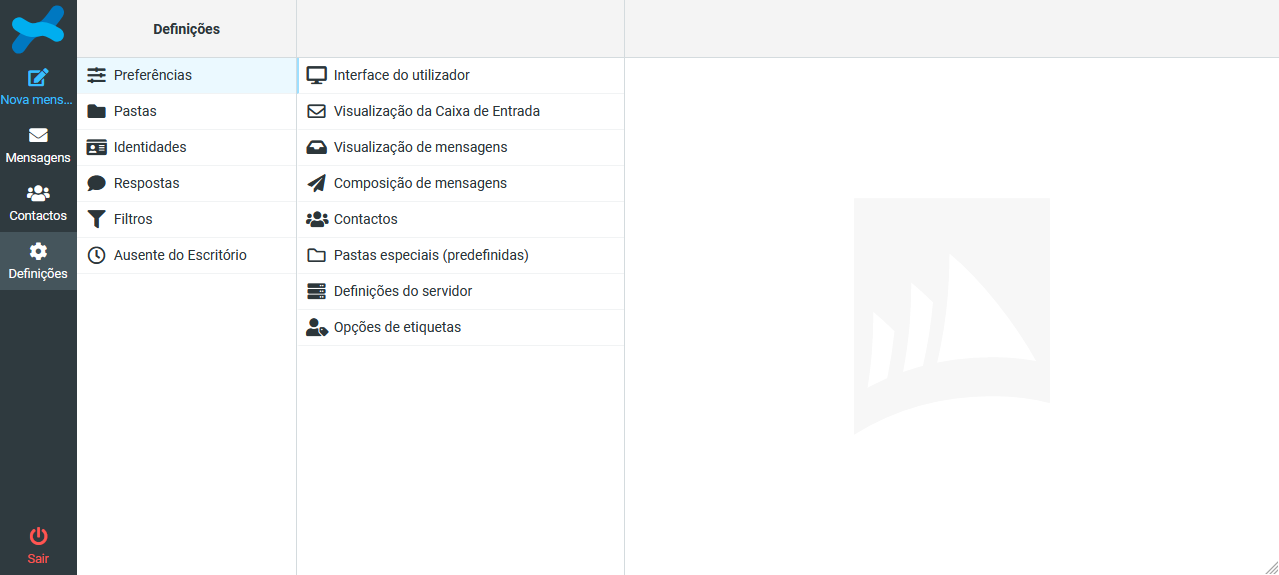
Definições visualização caixa de entrada
Nesta sessão, tem as opções de mudar o tempo que demora a partir do momento em que a seleciona até que a mensagem seja marcada como lida.
Ajustar o modo de visualização em tópico (com contexto de conversa) ou normal. Este parâmetro pode ser ajustado dinamicamente na página da caixa de entrada.
Decidir o limite de número de e-mail por página, na página da caixa de entrada. Sendo que para ver mais e-mails pode simplesmente usar as cenas no fim da lista para mudar a paginação da lista de e-mails.
Definir assinatura
2. Ir a Identidades no menu vertical “Definições” no lado esquerdo da página.
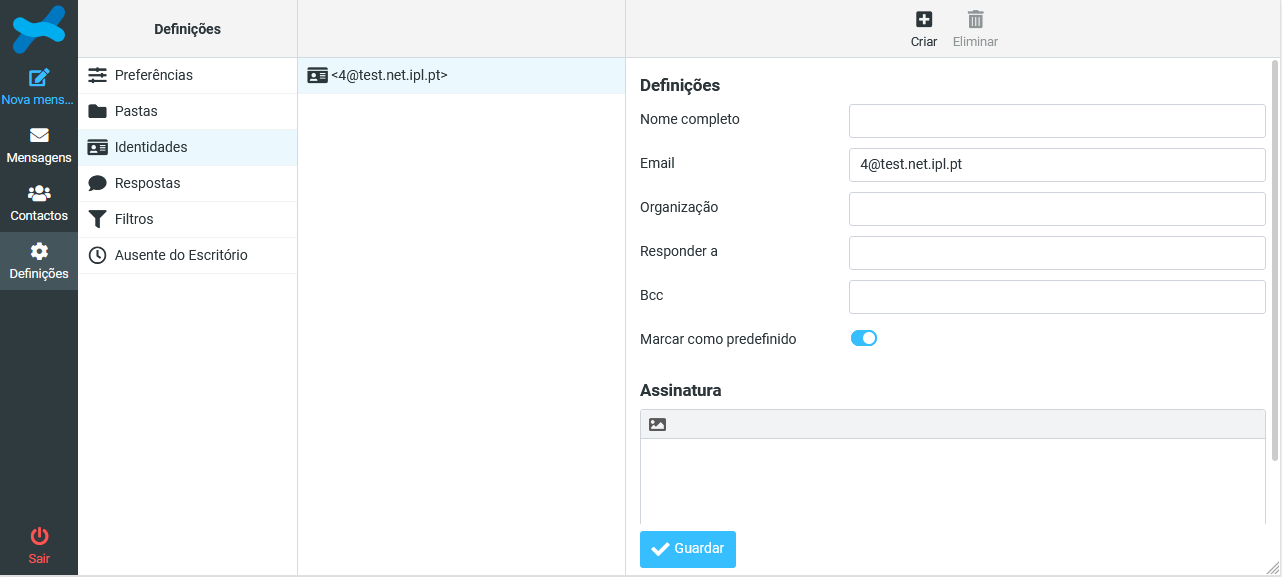
3. A assinatura é definida na caixa de texto a frente do campo indicado como “Assinatura”.
4, Se a sua assinatura incluir personalizações de formato de texto, cores ou imagens e quiser que esta seja interpretada com HTML é necessário ativar o “Assinatura em HTML”, no canto superior esquerdo da caixa da assinatura.
5, No fim definir a assinatura tem de carregar no Guardar para não perder as alterações feitas.
6, Para testar como ficou, pode Carregar no MENU “Mensagens” e depois “Nova mensagem”. A sua assinatura deve de aparecer já no corpo da imagem.
Opções de Assinatura
É possível controlar algumas definições relacionadas a assinatura, estas podem ser vistas no menu “Definições > Preferência” > “Secção > Composição de mensagens”. Como pode ser visto na imagem abaixo (imagem 13).
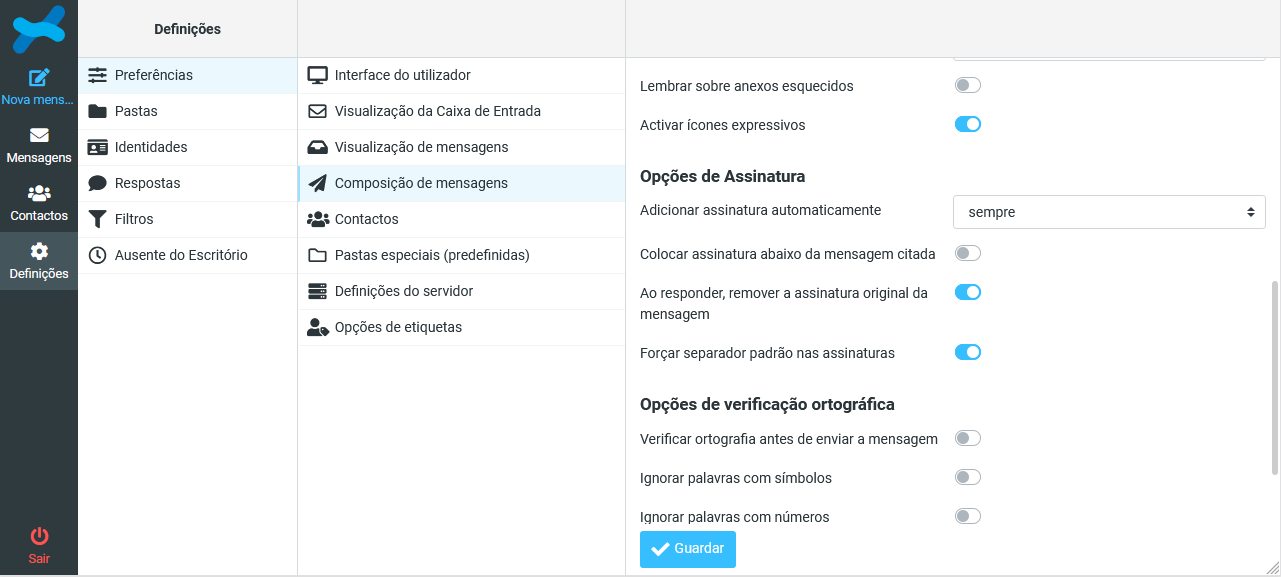
Definir mensagem de férias
Ao configurar uma mensagem de ferias e ativá-la fará com que nesse período todas os e-mails que receba na sua caixa do correio sejam automaticamente respondidos com esta mensagem definida. Ir a “Definições > Férias”, ver imagem 14
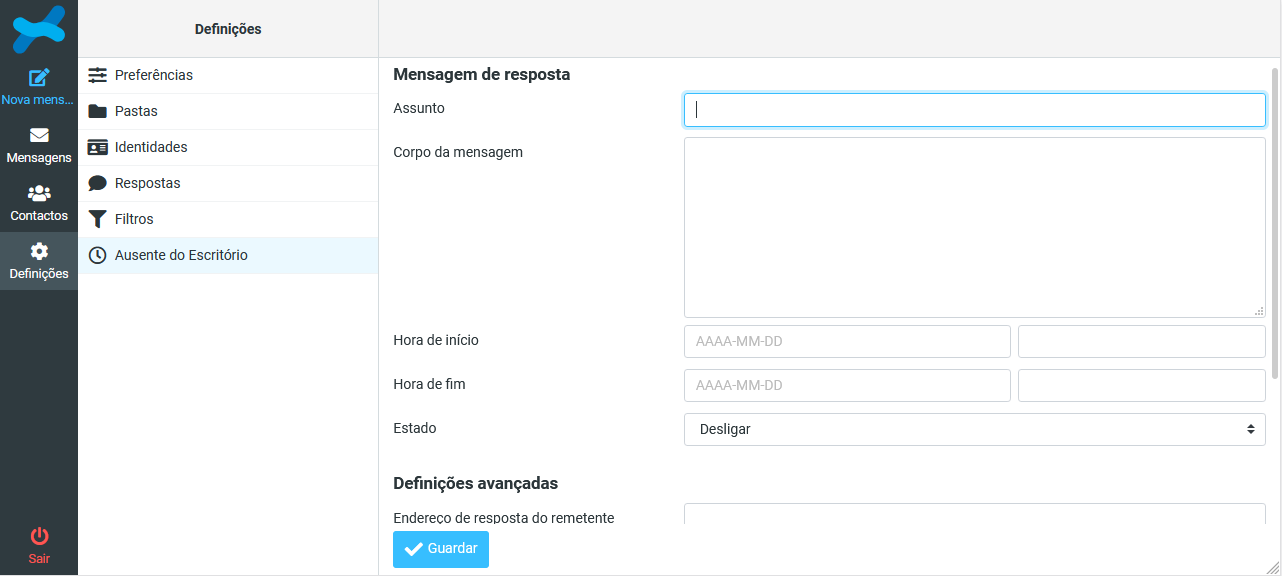
A seguir a preencher os campos, é necessário mudar o “Estado” de “Desligar” para “Ligar” e guardar.
Como definições avançadas pode configurar o e-mail para o qual uma pessoa pode responder a esta mensagem de férias. Também é possível decidir o que fazer os e-mails recebidos neste período, como não fazer nada (“Manter”), ou enviar um copiado do e-mail para outro.
Configurações avançadas
Adicionar Identidades
A configuração de novas identidades é feita em “Definições > identidades” > “Criar”, ver imagem 14_2.
Novas identidades servem para o caso da sua conta estar autorizada a enviar e-mails como sendo outro remetente.
Por norma isto acontece com as contas partilhadas.
No caso das contas partilhadas, se consegue consultar uma na sua lista de pastas outra conta, deve certificar-se que têm uma identidade associada a esta.
Caso não tenha uma identidade ainda para essa conta partilhada, pode adicionar uma identidade com os seguintes elementos:
- Nome exibido: Nome igual ao nome da conta partilhada
- E-mail: preencher e-mail da conta partilhada (Ex: outra_conta_partilhada@ipl.pt)
- Bcc: deve de colocar o e-mail seguido de -sent antes do @ (Ex: outra_conta_partilhada-sent@ipl.pt)
Nota: O Bcc, com o formato especial, serve para garantir que as mensagens enviadas da sua conta são colocadas também na pasta de enviados da conta partilhada.
Deve de testar se a configuração ficou funcional:
- 1. Enviar uma mensagem da outra conta para a partilhada.
- 2. Confirmar que a mensagem aparece na pasta da conta partilhada.
- 3. Responder a mensagem, confirmar que o remetente selecionado foi a nova identidade configurada.
- 4. Confirmar que na pasta de mensagens enviadas associada à partilha apareceu a mensagem enviada.
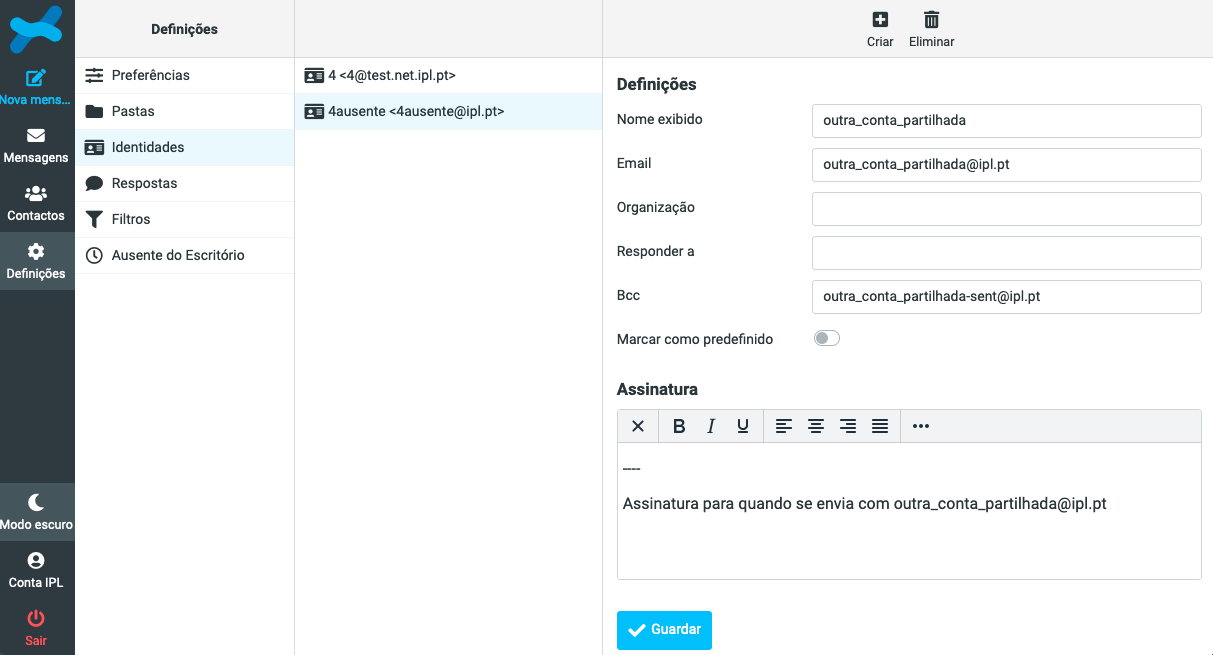
Recibos de leitura/entrega
Para configurar os recibos tem de ir a “Definições > Preferências” > “Secção > Composição de mensagens”, e selecionar as opções referidas na imagem 15.

É de notar que pode ser pedido manualmente para cada e-mail enviado esta definição. Aqui o que se está a fazer é configura-la como predefinição.
Filtros
Os filtros permitem criar ações automáticas sobre os e-mails da caixa do correio. Um dos casos mais comuns é a configuração de um filtro que por todos os e-mails recebidos de um certo endereço ou com certo assunto, numa pasta. Isto facilita depois a leitura da caixa do correio. A configuração de filtros é feita em “Definições > Filtros”, após isso é usar em “Filtros > +”. Ver imagens 16 e 17.
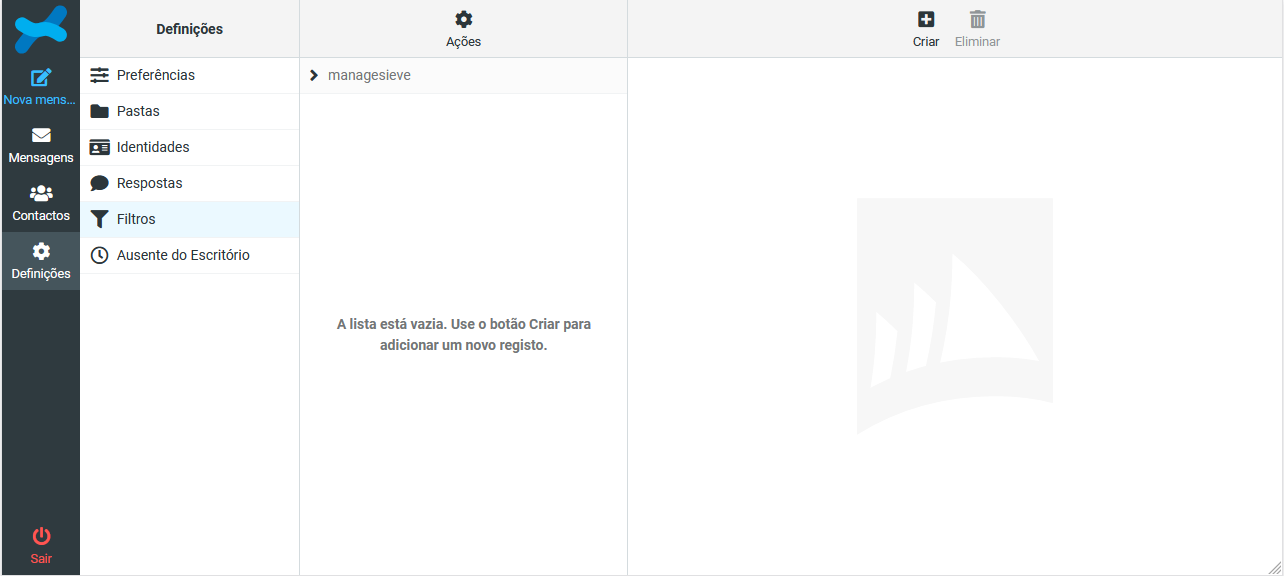
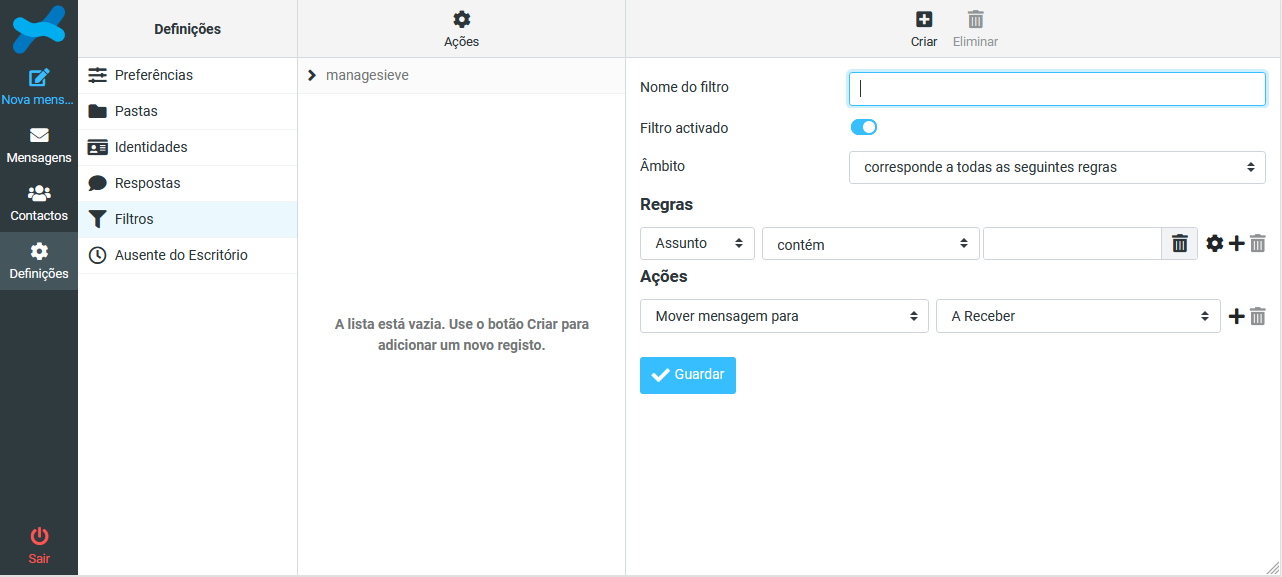
Aqui consegue definir o nome do filtro, as regras a ter em conta para que este seja executado e a ação a tomar quando executado. É possível adicionar várias regras, estas são interpretadas como “E” ou como “OU”.
Exemplo 1: (“E” entre regras de filtro)
Pretende que todos os e-mails vindos de exemplo@ipl.pt e que o assunto contém “Test”, sejam postos na pasta “departamento de testes”. Para isto seria criado o filtro com as definições na imagem 18.
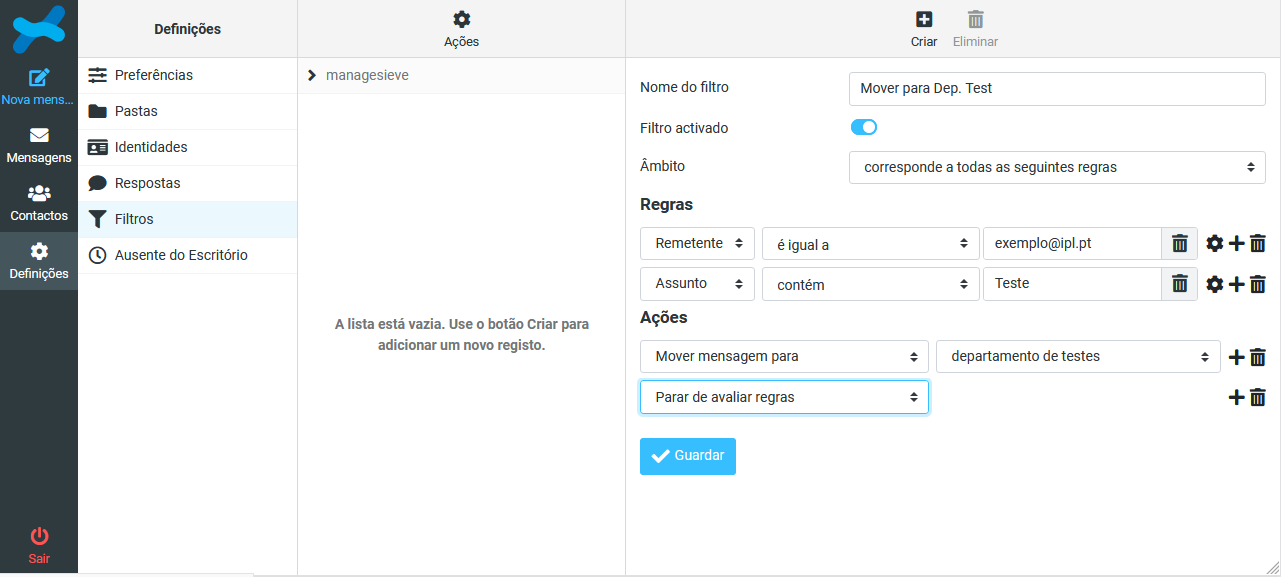
Exemplo 2: (“Ou” entre regras de filtro)
Pretende que todos os e-mails vindos de exemplo@ipl.pt ou todos os e-mails que assunto contém “Test”, sejam postos na pasta “departamento de testes”. Para isto seria criado o filtro com as definições na imagem 19.
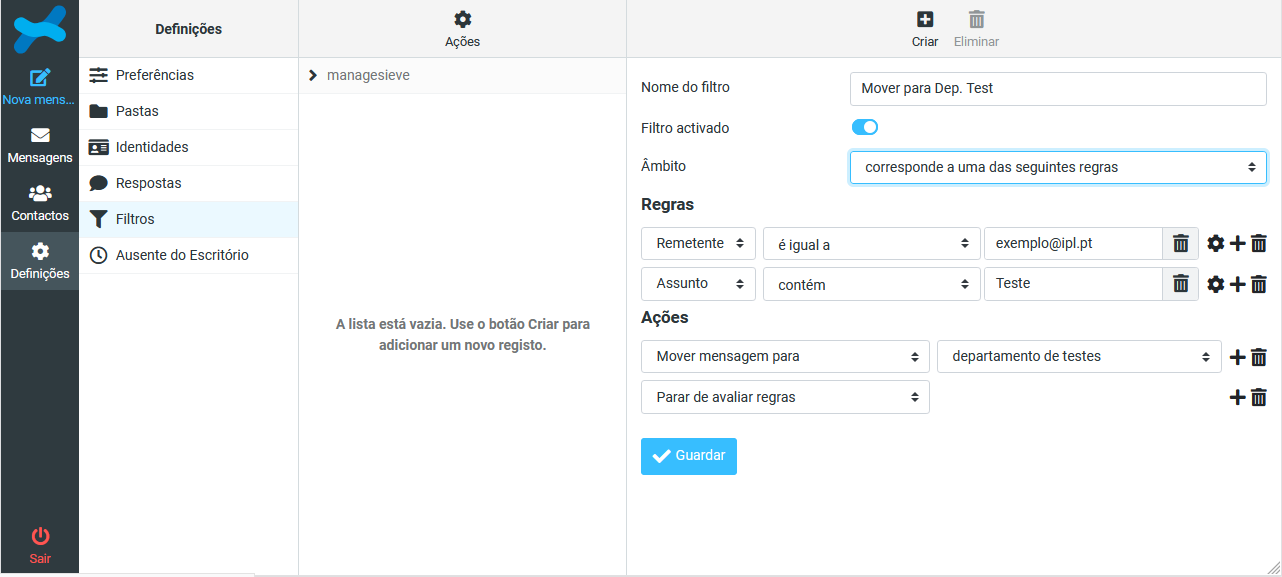
As imagens 18 e 19 são muito idênticas, apenas muda a maneira como é pedido ao filtro para analisar as regras impostas.
Configurações no Painel de Controlo IPL
Para alem destas configurações do Webmail, é possível, ter acesso a mais configurações globais da caixa do correio. É possível permitir que o seu e-mail seja ligado fora da rede do IPL isto é apenas aplicável a clientes de e-mail externos, o Webmail irá ter sempre acesso de qualquer lugar com Internet. Pode pedir um aumento de quota do seu e-mail se ainda houver possibilidade de aumento da mesma.
Onde posso encontrar o Painel de Controlo IPL?
O painel de controlo pode ser acedido via www.net.ipl.pt/cp
