Configuração do Gmail
Com a versão atual da aplicação Gmail para dispositivos móveis, pode ler e enviar mensagens a partir de todos os seus endereços de correio eletrónico.
Se pretender adicionar a sua conta institucional do IPL à aplicação Gmail, siga os passos abaixo:
1 - Verifique no [painel de controlo] que o seu email institucional IPL pode ser acedido de fora da rede do IPL.
E-mail - configuração Thunderbird
2 - Caso pretenda aceder ao email fora da rede do IPL, vá ao separador “A minha Conta”, e em “Acessos autorizados em” adicione ou remova os países onde pretenda que o acesso ao email seja autorizado.
3 - Carregar “Modificar”, botão azul no canto inferior esquerdo desse separador.
4 - Abra a aplicação Gmail
5 - Aceda ao menu de contas no canto superior direito do ecrã ( onde normalmente aparece uma foto miniatura ou um circulo )
6 - Toque em "Adicionar conta" ("Add another account")
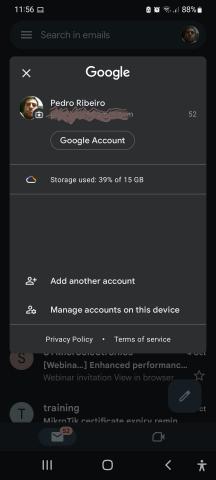
7 - Indique a conta como de um fornecedor distinto dos listados "Outro" ("Other")
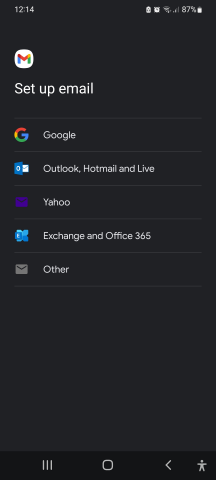
8 - Coloque o seu endereço de e-mail institucional completo, tenha o cuidado de não adicionar espaços no início ou fim do endereço.
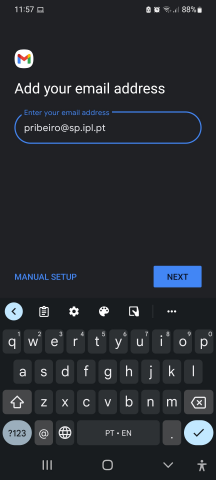
9 - O tipo de conta usado é "IMAP"
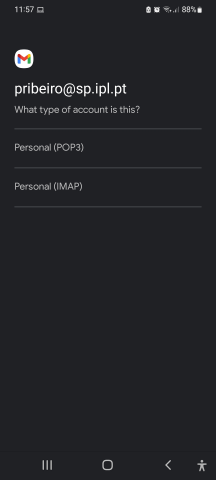
10 - Indique a palavra-chave associada à conta institucional.
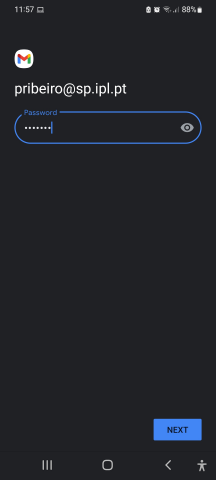
11 - Como servidor de consulta de mensagens, colocar imap.net.ipl.pt, os campos com o e-mail institucional e a palavra-chave estarão automaticamente preenchidos com a informação anterior.
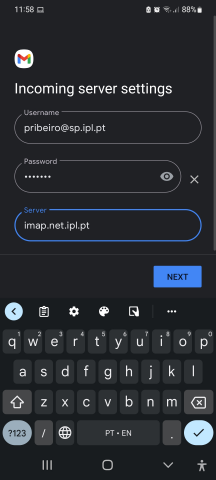
12 - Como servidor de envio de mensagens, colocar smtp.net.ipl.pt, os campos com o e-mail institucional e a palavra-chave estarão automaticamente preenchidos com a informação anterior.
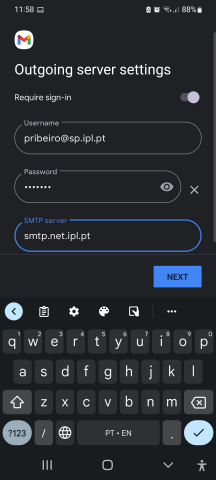
13 - No ecrã seguinte, pode definir/personalizar a frequência de sincronização, a receção de notificações e a transferência de anexos.
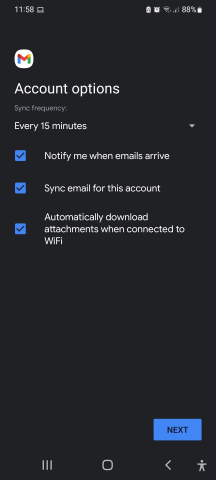
14 - Finalmente, coloque o nome que pretenda apareça como remetente nas mensagens que enviar.
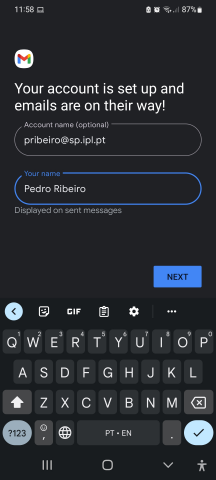
Deverá conseguir agora selecionar no canto superior direito qual a conta ativa na aplicação e escolher entre a conta institucional IPL e uma das restantes.
