Configuração do Apple Mail
Seguem-se algumas ilustrações de parametrizações a ter em conta para configuração de uma conta nova, para acesso seguro ao correio eletrónico do IPL.
1 - Verifique no [painel de controlo] que o seu email institucional IPL pode ser acedido de fora da rede do IPL.
2 - Caso pretenda aceder ao email fora da rede do IPL, vá ao separador “A minha Conta”, e em “Acessos autorizados em” adicione ou remova os países onde pretenda que o acesso ao email seja autorizado.
3 - Carregar “Modificar”, botão azul no canto inferior esquerdo desse separador.
4 - Abra a aplicação Apple Mail e de seguida carregue no item "Mail" no canto superior esquerdo, seguido de "Preferences".
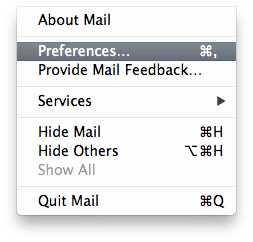
5 - Escolha “Accounts” e de seguida escolha na coluna da esquerda o sinal “+” para adicionar uma nova conta e aparecer-lhe-á a janela em baixo. Caso não tenha criado nenhuma conta anteriormente não é necessário carregar no sinal “+” para lhe aparecer esta janela. Preencha com os seus dados pessoais.
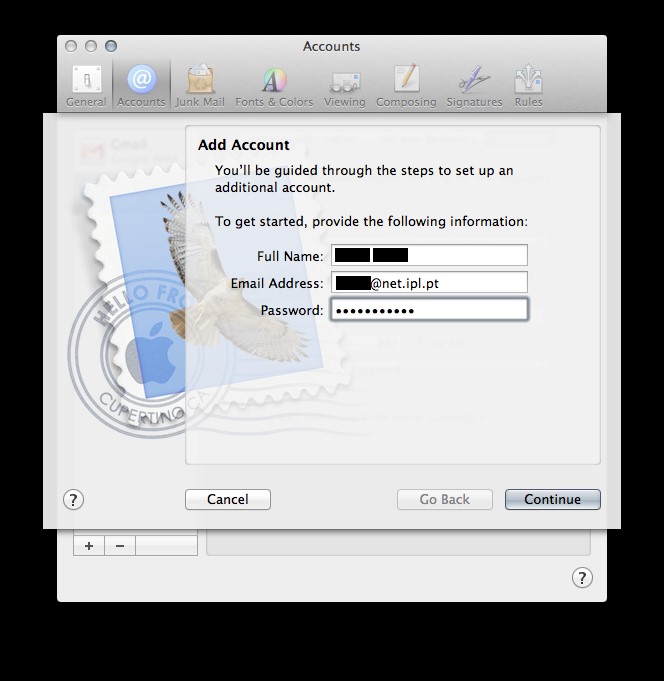
6 - É possível que ocorra um erro na tentativa de parametrização automática que a aplicação tenta fazer. Preencha os campos "Email Address" e "User Name" com o seu endereço de email completo e carregue em "Continue".
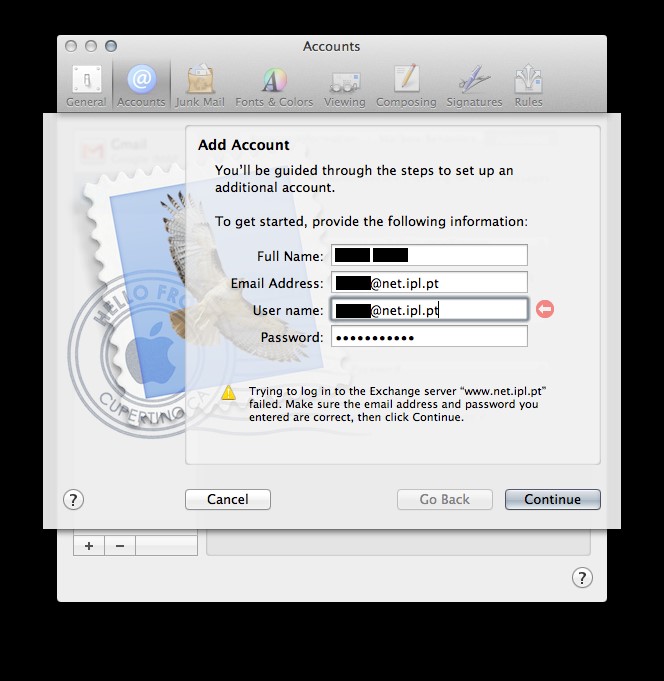
7 - Preencha a janela que diz respeito ao servidor de recepção de correio conforme indicado em baixo. "Account Type" deverá ser "IMAP", a Description pode ser a que entender, "Incoming Mail Server" deverá ser "imap.net.ipl.pt", o "Username" deverá ser o seu endereço de email completo e a respectiva palavra-chave deve ser colocada no campo "Password". Quando completo carregue em "Continue".
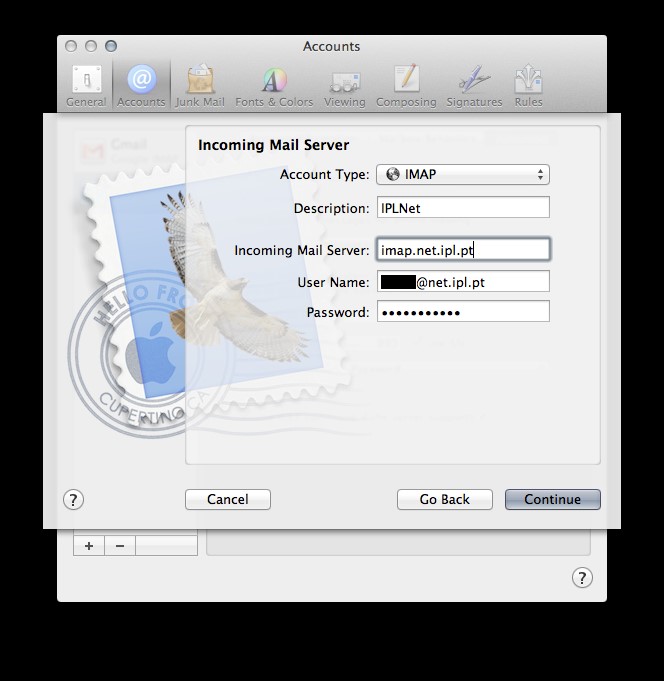
8 - Preencha a janela que diz respeito ao servidor de envio de correio conforme indicado em baixo. Em "Outgoing Mail Server" deverá ser smtp.net.ipl.pt, o "Username" deverá ser o seu endereço de email completo e a respectiva palavra-chave deve ser colocada no campo "Password". Quando completo carregue em "Continue".
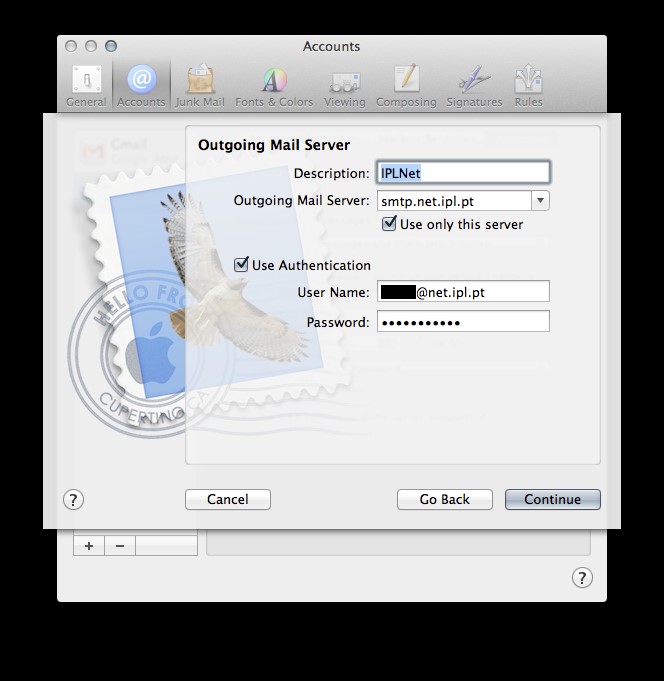
9 - Deverá aparecer de seguida um sumário das definições da conta criada. Se estiver conforme a imagem, carregue em "Create".
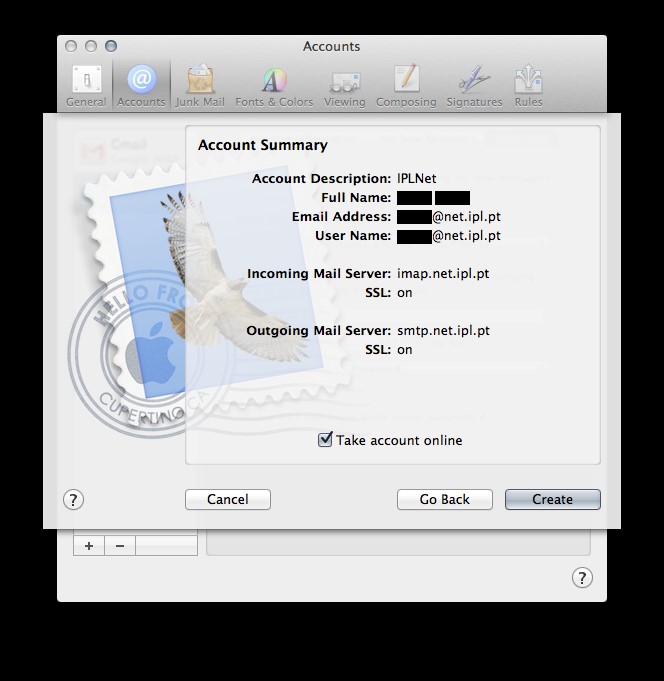
10 - Carregando, na coluna do lado esquerdo, na conta criada e no separador "Advanced" do lado direito, modifique os parâmetros, de forma a ficarem como indicado na imagem abaixo (em "Port" escreva 993, "Use SSL" activo, em "Authentication" escolha Password.
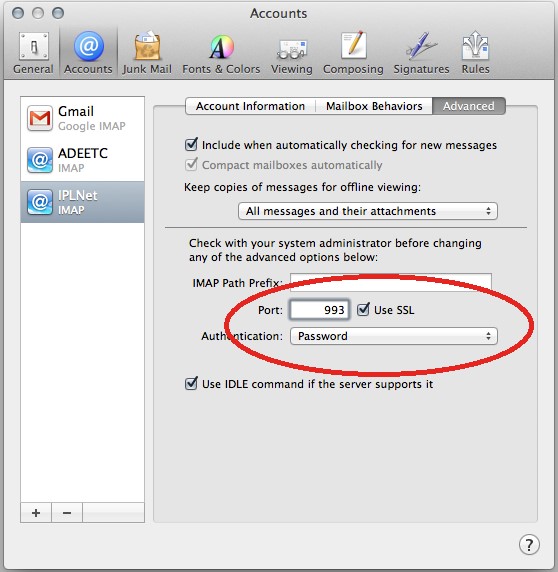
11 - Para conclusão das parametrizações, resta apenas alterar/confirmar as definições do servidor de envio de mensagens. Carregue no separador “Account Information” e de seguida na lista de servidores SMTP conforme indicado na figura abaixo.
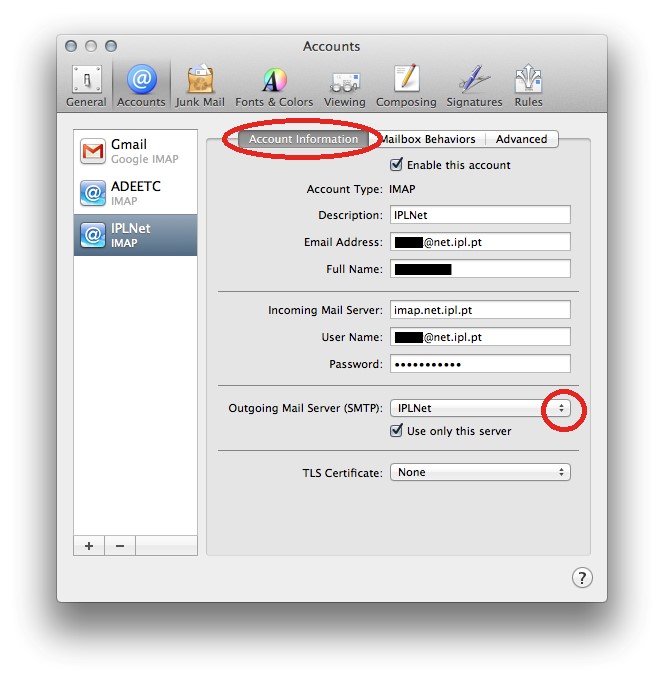
12 - Na lista de servidores SMTP, escolha a opção "Edit SMTP Server List".
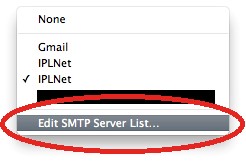
13 - Escolha o servidor do IPL smtp.net.ipl.pt.
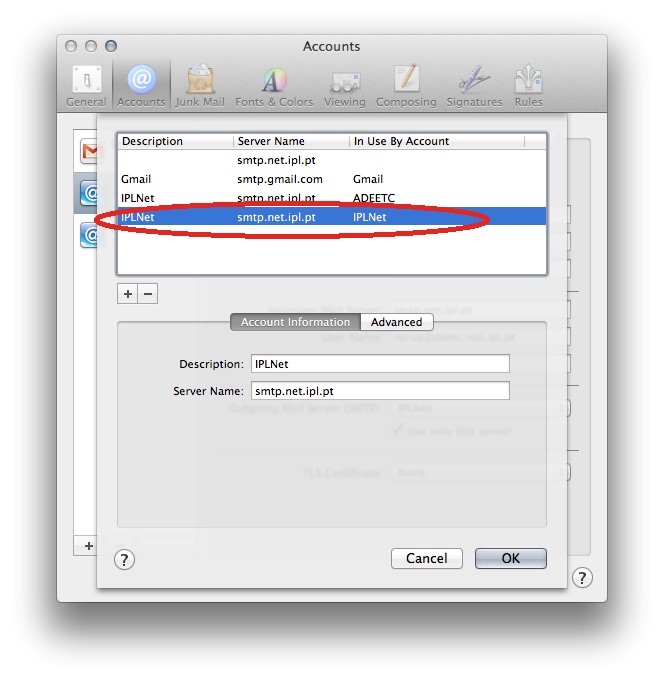
14 - Escolha o separador "Advanced" e modifique os parâmetros, de forma a ficarem como indicado na imagem abaixo (active "Use default ports" e "Use Secure Sockets Layer (SSL)". Em "Authentication" escolha Password e coloque o seu endereço de email completo em "User Name" e a respectiva palavra-chave em Password.
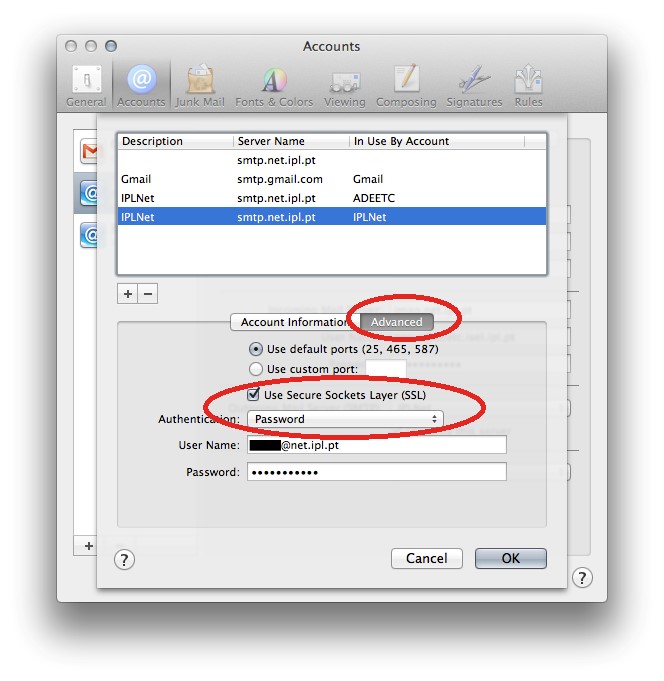
15 - Ao fechar a janela ser-lhe-á perguntado se pretende guardar as parametrizações feitas na conta. Escolha "Save".
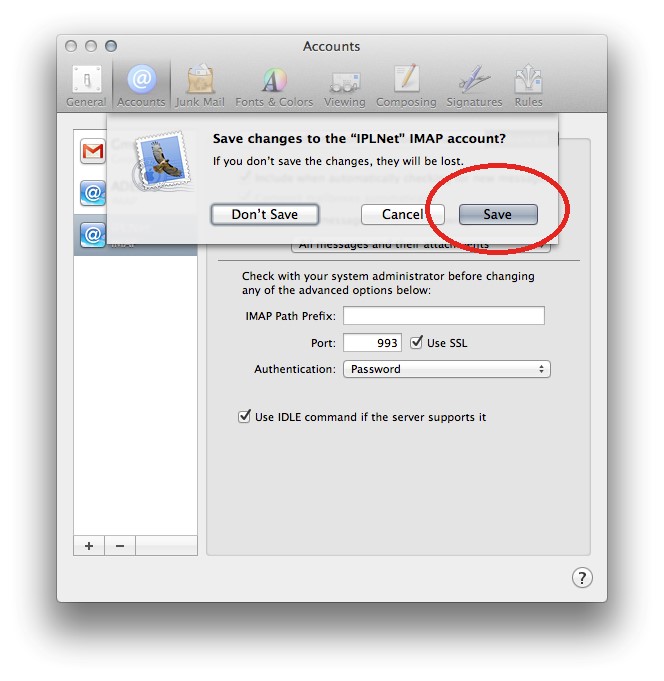
16 - Chegado a este ponto, terá provavelmente alterado as parametrizações com sucesso do correio electrónico. Como teste final sugerimos que envie uma mensagem para si próprio, se a receber passado uns minutos, tal confirma a correcta parâmetrização tanto do envio como da recepção de mensagens.
Para conhecer mais detalhes e opções do serviço de correio electrónico, visite a página das Regras técnicas de utilização do serviço de E-mail do IPL.
